Anda harus mempunyai CD Ubuntu 8.10 yang berkaitan dengan arsitektur hardware Anda (i386 atau amd64), bila Anda belum mmpunyai CDnya bisa didownload disini. Setelah proses download selesai burning-lah file *.iso ke dalam CD blank yang Anda miliki dengan mengunakan software burning seperti Nero, Alcohol, dll.
Sebelum memulai tahapan instalasi, kita perlu menyediakan partisi untuk Ubuntu kita. Bagi anda yang ingin menggunakannya berdampingan dengan Windows yang sudah terinstal (Dual OS dalam satu PC), maka sediakan saja 10GB partisi untuk tempat instal Ubuntu (ini yang saya lakukan, akan tetapi tergantung kebutuhan Anda, saya sarankan kalau bisa minimal sediakan 5GB partisi kosong untuk Ubuntu). Misalnya jika ingin melakukan instalasi-instalasi program tambahan di Ubuntu yang cukup banyak, sebaiknya sediakan jumlah space harddisk yang lebih besar.
Bagi anda yang ingin memakai Ubuntu sebagai OS utama, disarankan membuat 3 Partisi: Partisi Utama, sebagai tempat instalasi Ubuntu, Partisi untuk document anda (Home), dan partisi swap. Kali ini saya tidak akan membahas secara mendalam mengenai cara partisi, karena akan semakin memperpanjang postingan ini, dan malah (mungkin) akan lebih panjang daripada penjelasan instalasi ubuntu itu sendiri.
Langkah selanjutnya adalah mengatur pengaturan BIOS untuk boot lewat CD/DVD ROM Anda. Kemudian masukkan CD/DVD Ubuntu yang telah Anda burning, sehingga muncul gambar sebagai berikut :
Pilih bahasa anda ketika ditanya …

Pilih opsi kedua “Install Ubuntu”, dan tekan tombol “Enter” …

Tunggu memuat CD ke RAM …

Ketika installer muncul, Anda dapat memilih bahasa untuk proses instalasi. Klik tombol “Forward” tombol untuk melanjutkan…

Pada langkah kedua, kita akan mengatur lokasi Zona waktu kita. Kita bisa memilih pada kolom ?Selected City?, atau lebih mudah, cari saja titik lokasi pada peta dunia yang ada. Sesudah itu, klik “Forward”

Langkah ketiga, Anda akan diminta untuk memilih layout keyboard yang sesuai Anda terbaik (standar adalah US English). Anda juga dapat menguji keyboard pada bidang input teks kecil terletak di bagian bawah jendela. Klik tombol “Forward” ketika Anda telah selesai dengan konfigurasi keyboard…

Langkah keempatnya adalah memilih partisi yang ingin dipakai untuk tempat kita menginstal ubuntu. Jika memang harddisk kita masih kosong (instalasi pertama) kita bisa memilih ?Guided – use entire disk?, untuk memakai seluruh space di harddiks kita.
Peringatan: Pilihan ?Guided – use entire disk? hanya dipilih jika harddisk benar-benar kosong tanpa data apapun. Menggunakan pilihan ini pada harddisk dengan data yang ada di dalamnya akan membuat semua data Anda terhapus/hilang. Jika tidak yakin, pilih saja cara ?Manual?.
Untuk dual OS, dimana windows sudah terinstal sebelumnya, pilih ?Manual?, dan pilih partisi yang telah kita siapkan sebelumnya. Jangan lupa bahwa dari partisi yang telah kita siapkan sebelumnya, akan kita bagi menjadi 2 bagian: Partisi Instal dan partisi SWAP, sesuai dengan proporsinya masing-masing.

Langkah kelima, kita akan mengisi data profil kita. Masukkan nama anda, nama untuk login (otomatis menyesuaikan nama depan anda, tapi masih bisa diubah), password untuk login, dan nama komputer sebagai identitas dalam network/jaringan. Jika kita ingin langsung masuk ke desktop setiap kali menyalakan komputer (tanpa proses memasukkan nama dan password setiap login), klik saja kotak ?Log in automatically?. Setelah itu, klik “Forward”

Apakah Anda benar-benar siap untuk Ubuntu? Ini adalah langkah terakhir proses instalasi. Di sini, Anda dapat memilih untuk menginstal boot loader lain atau partisi harddisk standar dari satu (optional)

Klik “Instal” untuk menginstal Ubuntu tombol …

Sesudah itu, proses instalasi akan berlangsung

Seduah proses instalasi selesai, kita akan diminta untuk me-restart komputer. Klik ?Restart now? untuk melanjutkan, dan untuk menyalakan kembali komputer kita.


Keluarkan disk dari CD/DVD ROM setelah ada tulisan ?Please remove the disk??. Sesudah itu, Ubuntu akan memulai proses login…
Cihhuuuiii… sekarang Ubuntu 8.10 Intrepid Ibex sudah terinstal di komputer kita. Selamat menikmati salah satu Open Source Operating System Ubuntu.



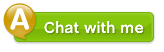





Posting Komentar